Installation on Chrome OS
Mojang has released a version of Minecraft for Chrome OS, which is sold separately. It is likely that this version will run and perform better on your device than the Java Edition.
Before you start, ensure that your device can run Linux applications. Typically, this includes computers running on Chrome OS Flex, or Chromebook devices released in 2019 or later. If your Chromebook is owned by an organization (such as a school or university), its administrator may have disabled this functionality.
In this article, we will try to show how you can run Legacy Launcher for Minecraft: Java Edition on supported Chrome OS devices.
- Set up the Linux environment on your device.

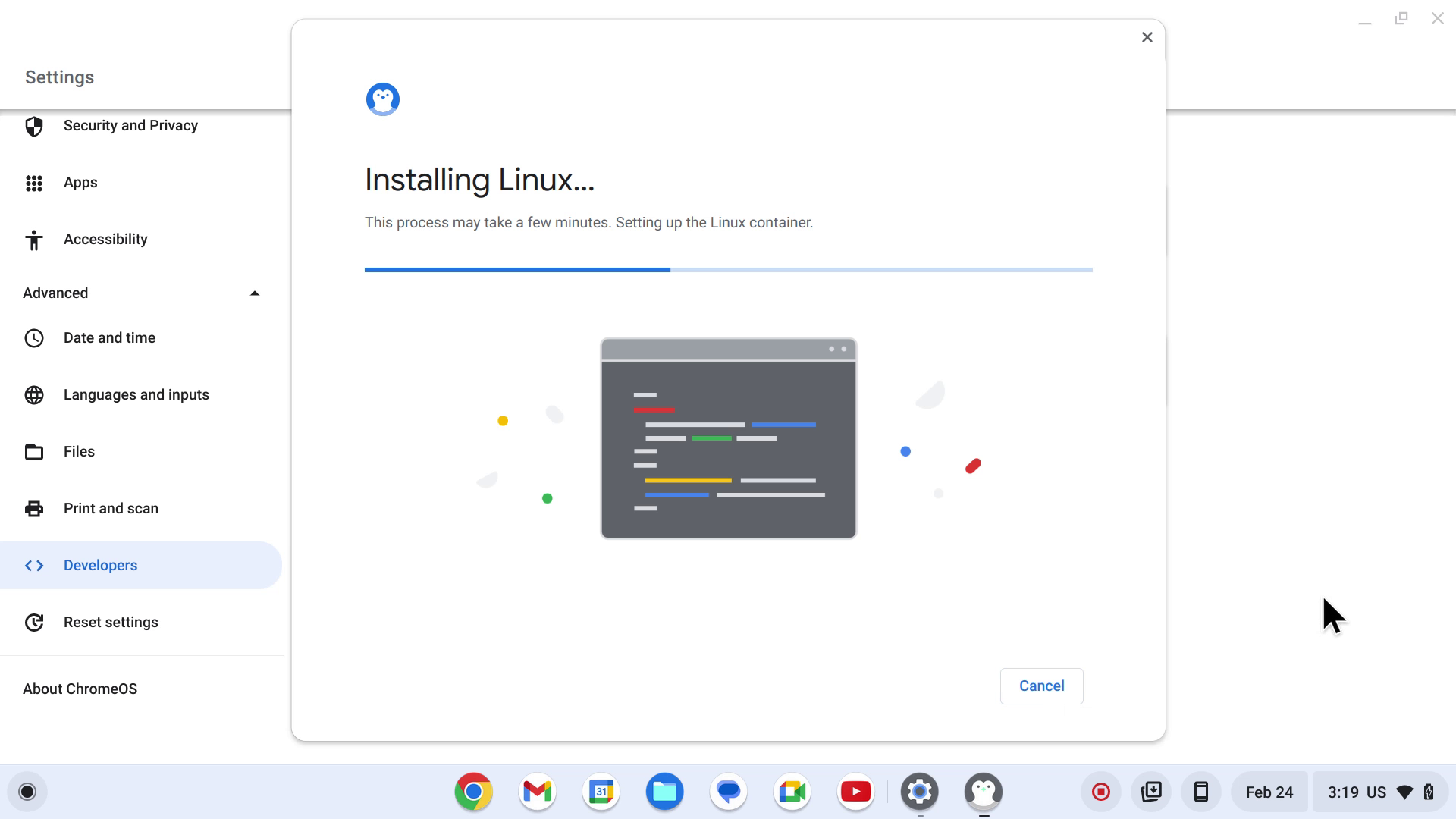
- A Terminal window will open.
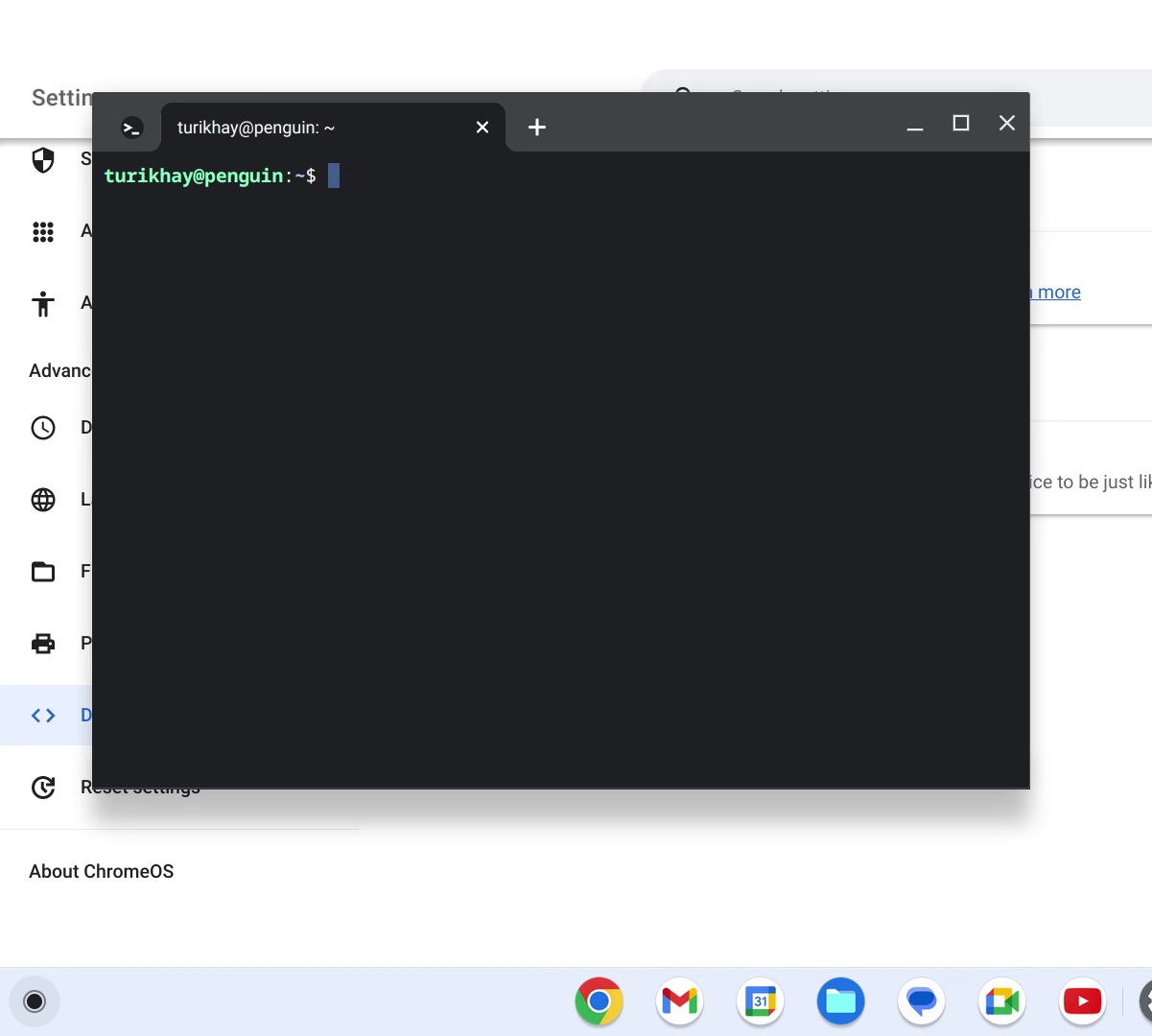
- Enter the following commands to install Java and "wake up" X11:
sudo apt update
sudo apt install openjdk-17-jre x11-apps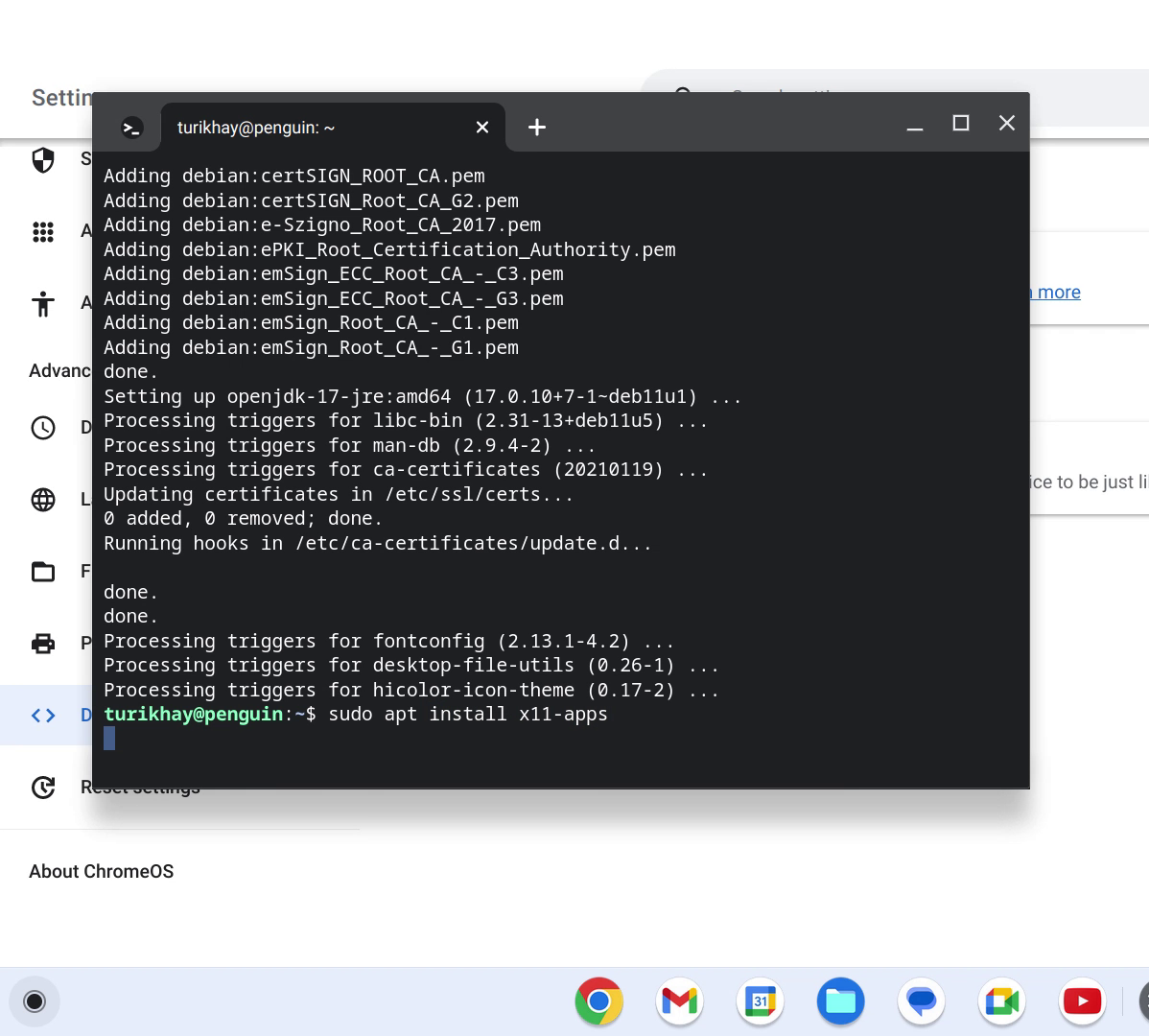
- Download the launcher to your working directory:
wget https://llaun.ch/jar -O LL.jar
chmod +x LL.jar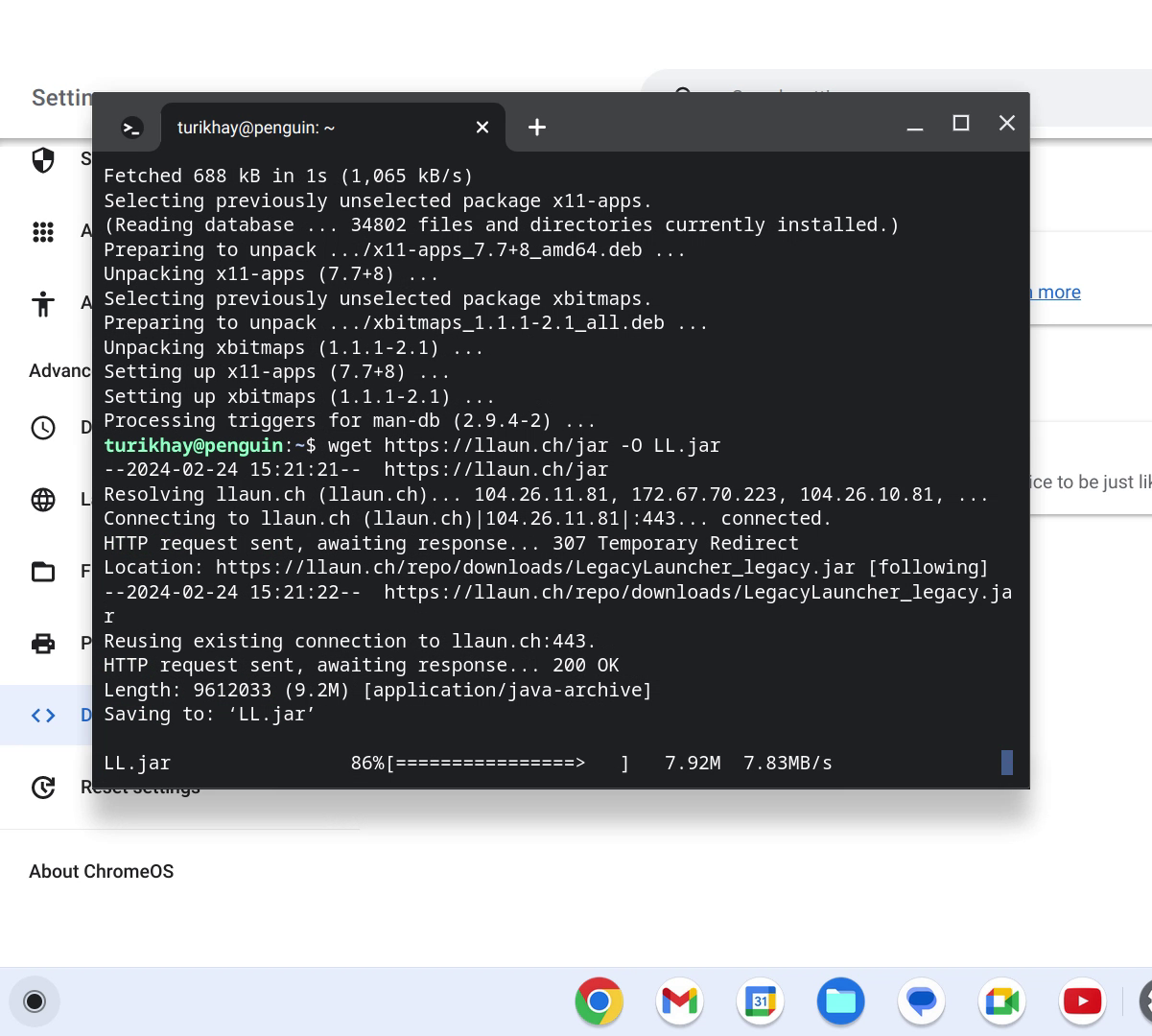
- Start the launcher:
java -jar LL.jar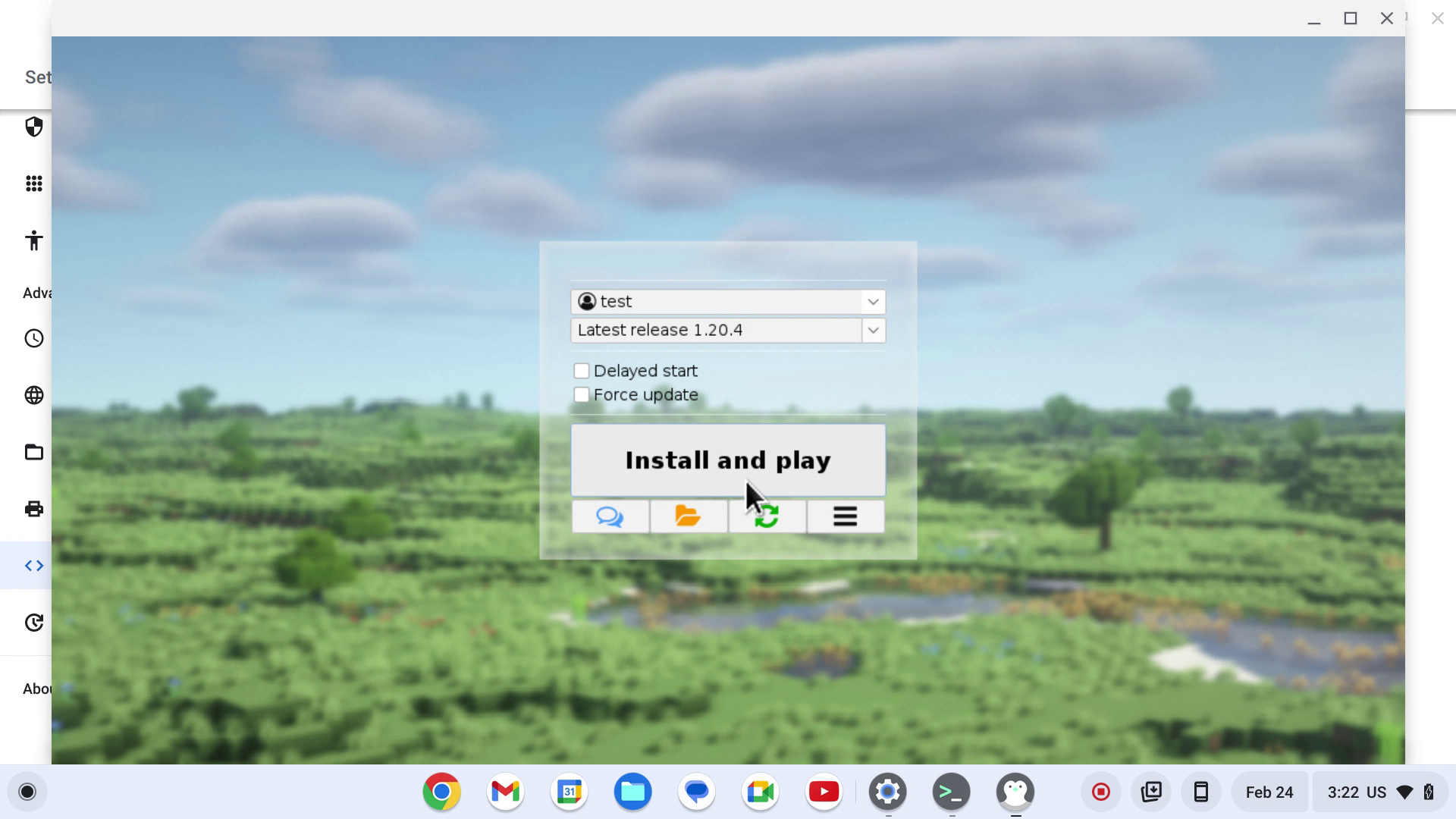
- Create an account and launch the game
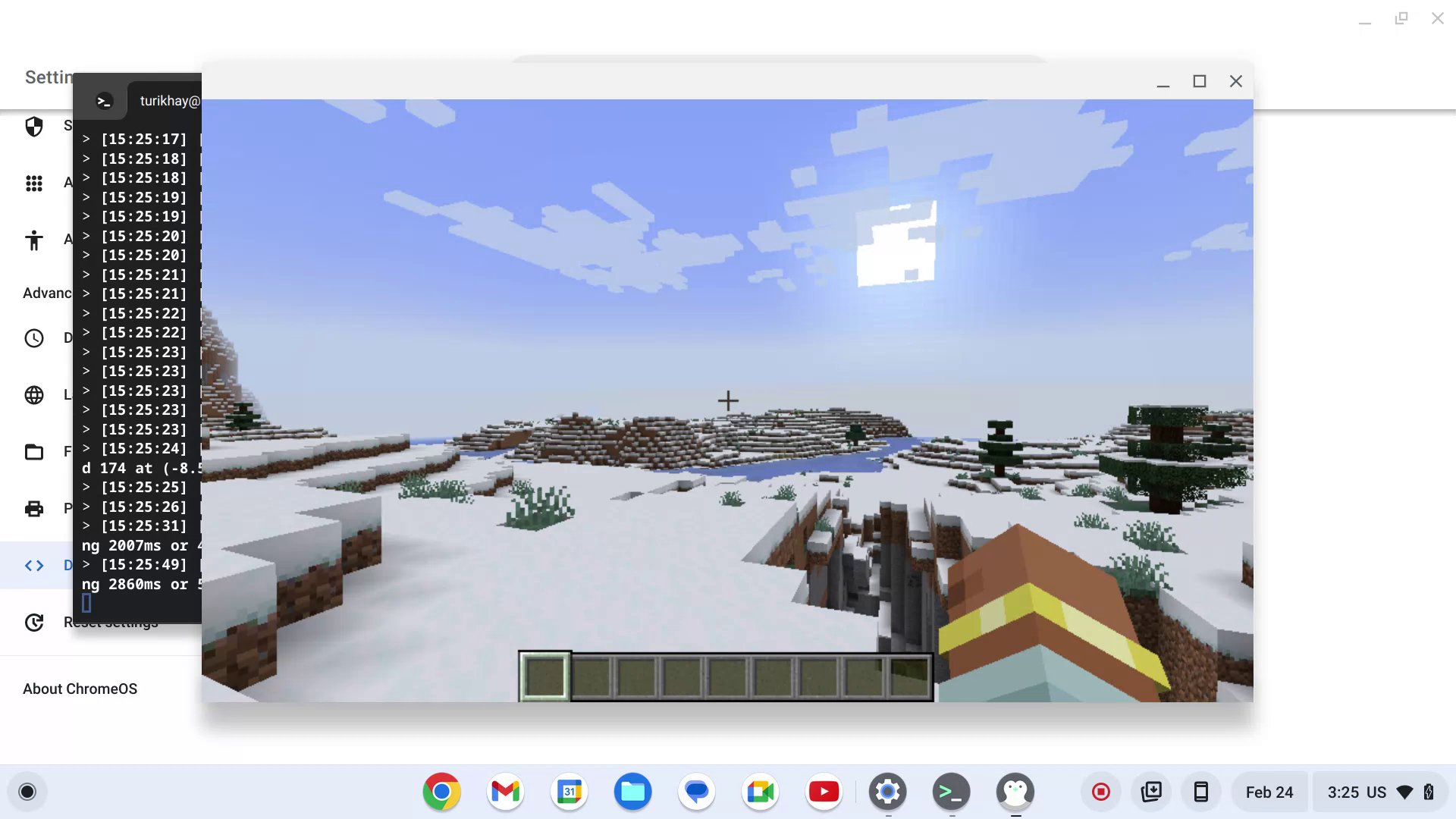
Your experience may vary from "terrible" to "acceptable," as Chrome OS devices typically have relatively weak specifications. In any case, let us know if you manage to get it working.
If everything works, you can restart the launcher after closing the game by entering the following command in the Terminal:
java -jar LL.jar